Selenium Java: Mastering Automated Testing
- Gunashree RS
- Aug 26, 2024
- 7 min read
Introduction
In today's fast-paced development environment, automated testing is essential for ensuring the quality and reliability of web applications. Among the various tools available for automation, Selenium stands out as a popular and versatile choice. It is an open-source tool that allows developers and testers to automate web browsers across different platforms and languages. Java, one of the most widely used programming languages, is a natural fit for writing Selenium scripts due to its robustness, platform independence, and extensive community support.
This guide provides an in-depth look at using Selenium with Java for automated testing. Whether you're a beginner or an experienced developer, this article will walk you through the setup process, key concepts, best practices, and additional resources to help you become proficient in Selenium Java.

Getting Started with Selenium Java
Selenium is a suite of tools designed for automating web browsers. It is widely used for testing web applications across different browsers and platforms. When paired with Java, Selenium becomes a powerful tool for automated testing, allowing developers to write test scripts that can be executed across multiple environments.
Why Choose Java for Selenium Automation?
Java is a preferred language for Selenium automation due to its:
Popularity: Java is one of the most popular programming languages, with extensive resources and community support.
Cross-Platform Compatibility: Java programs can run on any device or operating system that supports the Java Virtual Machine (JVM).
Robust Libraries: Java offers a wide range of libraries and frameworks that can be integrated with Selenium for enhanced testing capabilities.
Integration with Testing Tools: Java seamlessly integrates with tools like TestNG, JUnit, and Maven, making it easier to structure, manage, and report test cases.
Setting Up Selenium Java: Step-by-Step Guide
Before you can start writing and running automated tests with Selenium Java, you need to set up your development environment. Here’s how you can get started:
Step 1: Install Java Development Kit (JDK)
To write and run Java programs, you need to install the Java Development Kit (JDK). The JDK includes the Java Runtime Environment (JRE), which is necessary for running Java applications.
Steps:
Download JDK: Visit the Oracle website and download the latest version of JDK.
Install JDK: Follow the installation instructions for your operating system.
Set Environment Variables: After installation, set the JAVA_HOME and PATH environment variables to point to the JDK installation directory.
Verify Installation: Open a command prompt and type java -version to verify that Java is installed correctly.
Step 2: Install Eclipse IDE
Eclipse is a popular integrated development environment (IDE) for Java development. It provides a rich set of tools for writing, running, and debugging Java applications.
Steps:
Download Eclipse: Go to the Eclipse website and download the appropriate version for your operating system.
Install Eclipse: Extract the downloaded file and launch Eclipse by running the eclipse.exe file.
Set Up Workspace: When prompted, create a workspace where all your projects and files will be stored.
Step 3: Download Selenium Java Client and WebDriver
Selenium supports multiple programming languages, and each language has its own client driver. For Java, you need to download the Selenium Java Client Driver.
Steps:
Download Selenium Java Client: Visit the official Selenium website and download the Java client library.
Extract Files: Extract the downloaded ZIP file to a folder on your computer.
Download WebDriver: Depending on the browser you plan to automate (e.g., Chrome, Firefox), download the corresponding WebDriver from the Selenium website.
Step 4: Configure Selenium WebDriver with Eclipse
Now that you have all the necessary components, you can configure Selenium WebDriver with Eclipse.
Steps:
Create a New Java Project: In Eclipse, go to File > New > Java Project and enter a name for your project.
Create a Package: Right-click on the src folder within your project, then select New > Package and name your package.
Create a Java Class: Right-click on the package, select New > Class, and name your class (e.g., FirstTestInSelenium).
Add Selenium JAR Files: Right-click on your project, select Properties, go to Java Build Path, and click on Add External JARs. Navigate to the folder where you extracted the Selenium Java Client Driver and add all the JAR files, including those in the libs folder.
Step 5: Writing and Running Your First Selenium Java Test
With the setup complete, you can now write your first Selenium test script using Java. Let’s create a simple script that opens Google’s homepage in the Chrome browser.
Code Example:
java
import java.util.concurrent.TimeUnit;
import org.openqa.selenium.WebDriver;
import org.openqa.selenium.chrome.ChromeDriver;
public class FirstTestInSelenium {
public static void main(String[] args) {
// Set the path of the ChromeDriver executable
System.setProperty("web driver.chrome.driver", ".\\Driver\\chromedriver.exe");
// Initialize WebDriver
WebDriver driver = new ChromeDriver();
// Set implicit wait
driver.manage().timeouts().implicitlyWait(10, TimeUnit.SECONDS);
// Maximize the browser window
driver.manage().window().maximize();
// Open Google homepage
driver.get("https://www.google.com");
// Close the browser
driver.close();
}
}Explanation:
System.setProperty: Sets the path to the ChromeDriver executable.
WebDriver driver = new ChromeDriver(): Initializes the ChromeDriver.
driver.get("URL"): Opens the specified URL in the browser.
driver.close(): Closes the browser window.
Run the script in Eclipse to see Selenium open the Chrome browser, navigate to Google’s homepage, and then close the browser.
Best Practices for Writing Selenium Java Tests
Writing effective Selenium tests requires following best practices to ensure that your tests are reliable, maintainable, and efficient. Here are some essential tips:
1. Use the Right Locators
Locators are the building blocks of Selenium scripts. Choosing the right locator is critical for the stability of your tests. Use ID or Name locators whenever possible, as they are faster and more reliable than CSS or XPath selectors.
2. Implement a Data-Driven Approach
Testing often involves running the same test case with different data inputs. Implementing a data-driven framework allows you to separate test data from test logic, making your tests more flexible and easier to maintain.
3. Utilize Implicit and Explicit Waits
Web applications often involve dynamic content that may take time to load. Using waits (implicit or explicit) ensures that your test scripts wait for elements to appear before interacting with them, reducing the likelihood of test failures due to timing issues.
4. Avoid Hard-Coding Browser-Specific Scripts
Your Selenium scripts should be adaptable to run on different browsers. Use frameworks like TestNG or JUnit to parameterize your tests, allowing you to specify the browser at runtime. This approach facilitates cross-browser testing and increases the coverage of your tests.
5. Validate Tests with Assertions
Assertions are crucial for verifying the correctness of your tests. Use assertions to compare actual results with expected outcomes, ensuring that your tests accurately validate the functionality being tested.
6. Capture Screenshots for Debugging
In case of test failures, capturing screenshots provides valuable information for debugging. Selenium allows you to take screenshots at any point in your test script, which can be included in test reports or shared with developers for further analysis.
Why Run Selenium Java Tests on BrowserStack Real Device Cloud?
Running Selenium tests on real devices and browsers is essential for ensuring that your web application works correctly in the actual user environment. BrowserStack offers a cloud-based platform that allows you to run Selenium tests on a wide range of real devices and browsers.
Benefits of Using BrowserStack:
Access to Real Devices: Test your web applications on real devices with different OS versions, screen sizes, and browsers, ensuring comprehensive coverage.
Parallel Testing: Run tests in parallel across multiple devices and browsers, significantly reducing testing time.
Cross-Browser Compatibility: Ensure that your application performs consistently across various browsers and platforms.
No Maintenance Overhead: BrowserStack manages the infrastructure, so you don’t have to worry about maintaining physical devices or virtual machines.
By integrating Selenium with BrowserStack, you can run robust automated tests that reflect real-world usage, helping you catch issues that might not be apparent in a local testing environment.
Selenium Java Resources
To further enhance your knowledge and skills in Selenium Java, here are some valuable resources:
How to Configure Selenium in Eclipse: A step-by-step guide to configuring Selenium with Eclipse.
Maven Dependency Management with Selenium: Learn how to manage Selenium dependencies using Maven.
Locators in Selenium: A Detailed Guide: Understand the different types of locators and when to use them.
Selenium WebElement Commands: Explore the various commands available for interacting with web elements in Selenium.
How to Handle Alerts and Popups in Selenium: A tutorial on handling JavaScript alerts and popups using Selenium.
Cross-Browser Testing in Selenium: Tutorial: Learn how to perform cross-browser testing with Selenium.
Page Object Model and Page Factory in Selenium: Implementing Page Object Model for better test maintenance and reusability.
JUnit Testing Tutorial: JUnit in Java: A comprehensive guide to using JUnit for testing in Java.
Conclusion
Selenium Java is a powerful combination for automated testing, enabling developers and testers to create reliable, maintainable, and scalable test scripts. With this comprehensive guide, you now have the knowledge to set up your Selenium Java environment, write effective test scripts, and follow best practices to ensure your tests are robust.
Remember, the key to successful Selenium testing lies in continuous learning and improvement. By exploring the resources provided and applying the best practices discussed, you can master Selenium Java and elevate the quality of your automated tests.
Key Takeaways
Selenium with Java is a versatile tool for automating web browser tests across different platforms and environments.
Setting up Selenium Java involves installing JDK, Eclipse, Selenium Client Driver, and WebDriver, and configuring them correctly.
Best practices such as using the right locators, implementing data-driven tests, and capturing screenshots are essential for reliable test automation.
BrowserStack provides a cloud platform for running Selenium tests on real devices, ensuring cross-browser compatibility and reducing maintenance overhead.
Continuous learning through additional resources and applying best practices is crucial for mastering Selenium Java.
FAQs
1. What is Selenium Java?
Selenium Java is the use of the Java programming language with the Selenium framework to automate web browser testing.
2. How do I set up Selenium with Java?
To set up Selenium with Java, you need to install JDK, Eclipse IDE, and Selenium Java Client Driver, and configure WebDriver with Eclipse.
3. What are the best practices for writing Selenium Java tests?
Best practices include using the right locators, implementing data-driven tests, using waits, validating tests with assertions, and capturing screenshots for debugging.
4. Why should I use BrowserStack for running Selenium Java tests?
BrowserStack provides access to real devices and browsers, allowing you to run Selenium tests in a real-world environment and ensuring cross-browser compatibility.
5. What is the role of WebDriver in Selenium?
WebDriver is a key component of Selenium that interacts directly with the web browser, allowing you to perform actions like clicking, typing, and navigating.
6. Can Selenium Java be used for cross-browser testing?
Yes, Selenium Java supports cross-browser testing, allowing you to automate tests across different browsers such as Chrome, Firefox, Safari, and Edge.
7. How can I manage Selenium dependencies in Java?
You can manage Selenium dependencies in Java using Maven, a build automation tool that simplifies the management of project dependencies.
8. What frameworks can I integrate with Selenium Java?
Selenium Java can be integrated with frameworks like TestNG and JUnit for test management, reporting, and parallel execution.

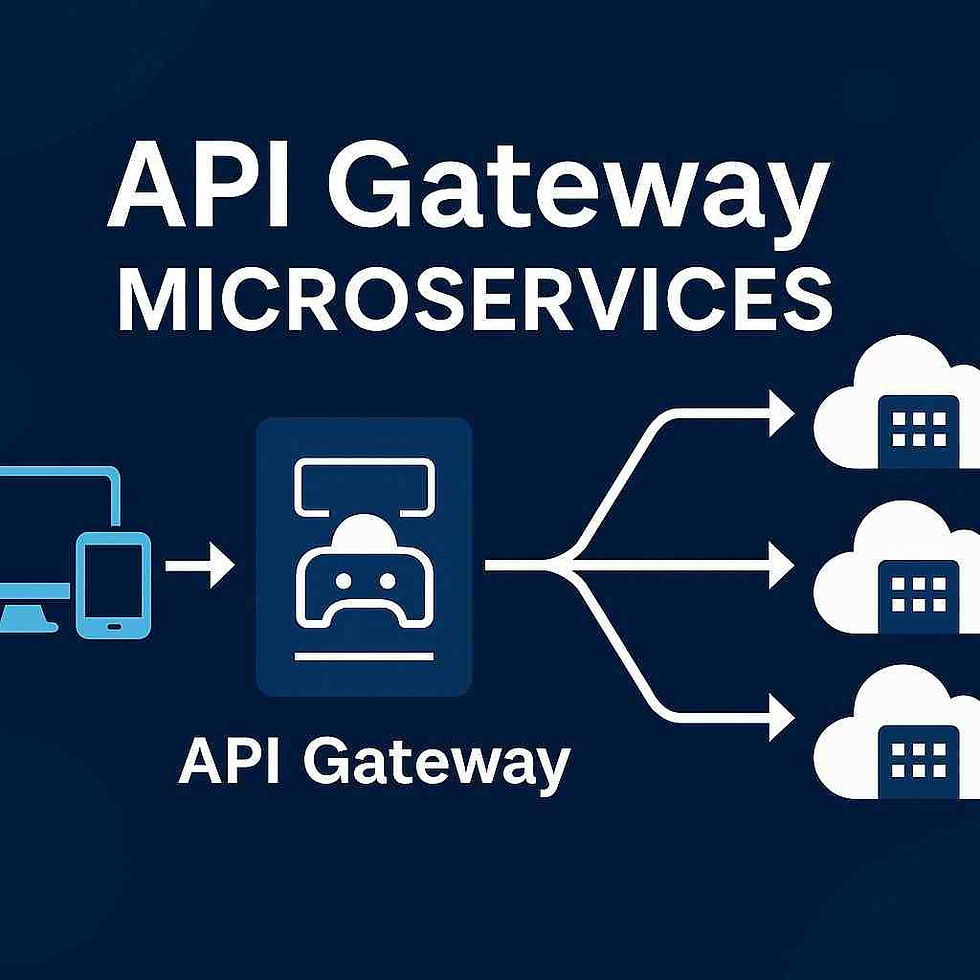

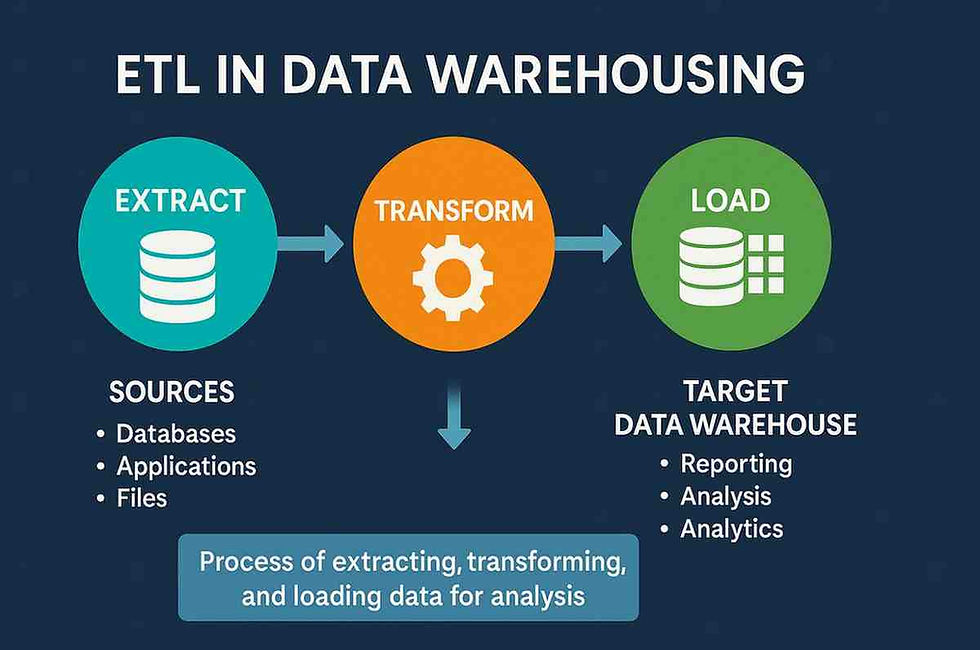
Comments