Cloud Build: Guide to Automating Your Development Pipeline
- Gunashree RS
- Aug 29, 2024
- 8 min read
In today’s fast-paced software development world, automation is no longer a luxury—it’s a necessity. Continuous Integration and Continuous Delivery (CI/CD) are critical practices that allow teams to deliver high-quality software at speed. To support these practices, Google introduced Cloud Build, a fully managed cloud-based service that automates the process of building, testing, and deploying software.
This article provides an in-depth guide to Google Cloud Build, exploring its features, integrations, and step-by-step instructions on how to set it up for your projects. Whether you’re a developer looking to streamline your build processes or a DevOps engineer seeking robust automation solutions, this guide will equip you with everything you need to know about Cloud Build.

What is Google Cloud Build?
Google Cloud Build is a fully managed Continuous Integration (CI) and Continuous Delivery (CD) service that allows you to build, test, and deploy software quickly and at scale. Cloud Build supports popular programming languages, including Java, Go, Node.js, and Python, and integrates seamlessly with Google Cloud Platform (GCP) services as well as third-party tools like GitHub, Bitbucket, and Docker.
Key Features of Google Cloud Build:
Fast and Scalable Builds: Cloud Build can execute builds in parallel, ensuring that your development pipelines run quickly and efficiently, regardless of the size or complexity of your codebase.
Extensive Language Support: It supports multiple languages and frameworks, making it versatile for different types of projects.
Built-in Security: Cloud Build includes security features such as vulnerability scanning and encrypted build logs, helping to safeguard your software from potential threats.
Customizable Workflows: With Cloud Build, you can define your build steps in a YAML file, allowing for complete customization of your CI/CD pipeline.
Seamless Integration: Easily integrates with Git repositories, Google Cloud Storage, Kubernetes, and other cloud services, streamlining your development workflow.
Why Use Google Cloud Build?
Cloud Build is not just another CI/CD tool; it’s a powerful platform designed to enhance productivity, reduce manual errors, and accelerate the delivery of software. Here’s why you should consider using Cloud Build for your development projects:
1. Efficiency and Speed
Cloud Build allows teams to automate repetitive tasks, such as running tests, building containers, and deploying to production environments. This reduces the time developers spend on manual processes, enabling them to focus on writing code and improving product quality.
2. Scalability
Whether you’re a small startup or a large enterprise, Cloud Build can scale to meet your needs. It supports parallel builds, meaning multiple builds can be executed simultaneously, reducing overall build times and speeding up the delivery pipeline.
3. Security
With Cloud Build, you can implement security checks directly into your build pipeline. It offers features like container scanning to detect vulnerabilities before they reach production, ensuring your applications are secure from the get-go.
4. Cost-Effective
As a fully managed service, Cloud Build eliminates the need for on-premises hardware and infrastructure. You only pay for the resources you use, making it a cost-effective solution for teams of all sizes.
5. Flexibility
Cloud Build is highly flexible, supporting custom build configurations through YAML files. You can define as many build steps as needed, integrate with various services, and customize workflows to suit your project’s requirements.
Setting Up Google Cloud Build: A Step-by-Step Guide
Now that we’ve covered the basics, let’s dive into setting up Google Cloud Build for your project. Whether you’re using GitHub, Bitbucket, or Google Cloud Source Repositories, the setup process is straightforward.
Step 1: Create an Account on Google Cloud Platform
To get started with Cloud Build, you’ll need a Google Cloud account. If you don’t already have one, sign up at cloud.google.com. New users can take advantage of the free tier, which includes $300 in credit for your first 90 days.
Step 2: Enable Cloud Build API
Once your account is set up, navigate to the Google Cloud Console and enable the Cloud Build API. This allows your project to use Cloud Build services.
Go to the API & Services section of the Google Cloud Console.
Click Enable APIs and Services.
Search for “Cloud Build” and enable it for your project.
Step 3: Set Up Source Code Management (SCM) Integration
Cloud Build integrates seamlessly with various source code management tools, including GitHub, GitLab, and Bitbucket. For this guide, we’ll use GitHub as an example.
Navigate to the Cloud Build section in the Google Cloud Console.
Click on Triggers and then Create Trigger.
Select GitHub as your source repository and connect your account.
Choose the repository you want to use with Cloud Build.
Set up your trigger to run on specific events, such as every push to a branch or every pull request.
Step 4: Create a cloudbuild.yaml File
The cloudbuild.yaml file defines the steps that Cloud Build will execute. This file should be placed in the root directory of your repository.
Example cloudbuild.yaml File:
yaml
steps:
- name: 'gcr.io/cloud-builders/docker'
args: ['build', '-t', 'gcr.io/$PROJECT_ID/$REPO_NAME:$COMMIT_SHA', '.']
- name: 'gcr.io/cloud-builders/docker'
args: ['push', 'gcr.io/$PROJECT_ID/$REPO_NAME:$COMMIT_SHA']
- name: 'gcr.io/cloud-builders/kubectl'
args: ['set', 'image', 'deployment/my-deployment', 'my-container=gcr.io/$PROJECT_ID/$REPO_NAME:$COMMIT_SHA']This YAML configuration builds a Docker image, pushes it to Google Container Registry (GCR), and updates a Kubernetes deployment with the new image.
Step 5: Test Your Build Trigger
After setting up the trigger and cloudbuild.yaml, it’s time to test your configuration.
Make a small change in your repository and push it to GitHub.
This should automatically trigger the Cloud Build process.
Navigate to the Build History in the Google Cloud Console to monitor the progress and check for any errors.
Integrating Applitools with Google Cloud Build
Applitools is a visual testing platform that integrates seamlessly with CI/CD pipelines. By integrating Applitools with Cloud Build, you can add visual testing to your automation workflow, ensuring that your UI looks perfect across all environments.
Step 1: Set Up Applitools Account
If you don’t already have an Applitools account, sign up at applitools.com.
Step 2: Configure Applitools in Your Project
In your Applitools dashboard, navigate to the Admin panel.
Go to the Teams section and select your team.
Under Integrations, connect your GitHub repository with Applitools.
Set up your API key in the cloudbuild.yaml or Dockerfile as an environment variable.
Example Dockerfile:
dockerfile
FROM cypress/base:10 as TEST
WORKDIR /
COPY package.json .
COPY package-lock.json .
ENV CI=1
RUN npm ci
COPY cypress cypress
COPY cypress.json .
COPY applitools.config.js .
ENV APPLITOOLS_API_KEY=<YOUR_API_KEY>
ENV APPLITOOLS_BATCH_ID=$COMMIT_SHA
ENV APPLITOOLS_BRANCH_NAME=$BRANCH_NAME
RUN ./node_modules/cypress/bin/cypress run --spec "cypress/integration/examples/applitools.spec.js"Step 3: Run Visual Tests
With Applitools integrated, your visual tests will run as part of the build process. Cloud Build will execute your Cypress tests, and Applitools will capture visual differences, ensuring your UI remains consistent across different environments.
Advanced Cloud Build Features
Google Cloud Build offers several advanced features that can further enhance your CI/CD pipeline.
1. Parallel Builds
Cloud Build supports parallel builds, allowing multiple builds to run simultaneously. This is particularly useful for large projects with numerous microservices, as it significantly reduces build times.
How to Enable Parallel Builds: In your cloudbuild.yaml, specify the timeout and parallel settings to enable parallel builds.
2. Custom Build Steps
If you need to execute custom scripts or commands during your build process, Cloud Build allows you to define custom build steps.
Example of a Custom Build Step:
yaml
steps:
- name: 'gcr.io/cloud-builders/gcloud'
args: ['app', 'deploy', '--project=$PROJECT_ID']3. Build Triggers
Build triggers in Cloud Build allow you to automate your CI/CD workflows based on specific events, such as a code commit, pull request, or even a schedule.
Setting Up Build Triggers:
Go to the Triggers section in the Google Cloud Console.
Create a new trigger and configure it to run on specific branches, tags, or custom filters.
Define the build configuration to use when the trigger is activated.
4. Secrets Management
Cloud Build can securely manage secrets, such as API keys and passwords, using Google Cloud’s Secret Manager. This ensures sensitive information is not exposed in your build logs or configuration files.
How to Use Secrets in Cloud Build:
Store your secrets in Google Cloud Secret Manager.
Reference these secrets in your cloudbuild.yaml file using the secrets keyword.
Example:
yaml
secrets:
- kmsKeyName: projects/my-project/locations/global/keyRings/my-key-ring/cryptoKeys/my-key
secretEnv:
SECRET_API_KEY: projects/my-project/secrets/my-secret/versions/latestConclusion
Google Cloud Build is a powerful, flexible, and scalable CI/CD tool that integrates seamlessly with a wide range of development environments and third-party tools. By automating your build, test, and deployment processes with Cloud Build, you can significantly improve your development efficiency, reduce errors, and accelerate time-to-market for your applications.
Whether you’re managing a simple project or overseeing a complex microservices architecture, Cloud Build offers the features and flexibility needed to meet your CI/CD requirements. By integrating tools like Applitools, you can further enhance your pipeline with visual testing, ensuring that every aspect of your application is thoroughly tested and optimized before it reaches production.
As you continue to explore Cloud Build, you’ll find that it not only streamlines your development workflow but also empowers your team to adopt a culture of continuous improvement, driving innovation and excellence in every release.
Key Takeaways
Comprehensive CI/CD Tool: Google Cloud Build is a fully managed service that automates the building, testing, and deployment of software.
Scalability and Speed: Cloud Build supports parallel builds and scales to meet the needs of projects of any size.
Security and Compliance: Integrated security features help safeguard your software from vulnerabilities.
Customizable Workflows: Define custom build steps using YAML for complete control over your CI/CD pipeline.
Seamless Integrations: Integrate easily with Google Cloud services, third-party tools like GitHub, and testing platforms like Applitools.
Advanced Features: Utilize advanced features like parallel builds, custom build steps, and secrets management to optimize your pipeline.
Cost-Effective: As a pay-as-you-go service, Cloud Build provides a cost-effective solution for teams of all sizes.
Visual Testing Integration: Integrate Applitools for robust visual testing, ensuring UI consistency across all environments.
Frequently Asked Questions (FAQs)
1. What is Google Cloud Build?
Google Cloud Build is a fully managed CI/CD service that automates the process of building, testing, and deploying software.
2. How does Cloud Build integrate with source code management tools?
Cloud Build integrates with popular SCM tools like GitHub, GitLab, and Bitbucket, allowing you to automate builds based on commits, pull requests, and other events.
3. What are the benefits of using Cloud Build?
Cloud Build offers benefits like faster builds, scalability, built-in security, cost-effectiveness, and flexibility in customizing CI/CD workflows.
4. How do I set up a build trigger in Cloud Build?
You can set up a build trigger in Cloud Build by navigating to the Triggers section in the Google Cloud Console, selecting your source repository, and configuring the trigger to run on specific events.
5. Can I run parallel builds with Cloud Build?
Yes, Cloud Build supports parallel builds, allowing multiple builds to run simultaneously, which reduces overall build times.
6. What is the cloudbuild.yaml file?
The cloudbuild.yaml file is a configuration file where you define the steps Cloud Build should execute during the build process.
7. How does Cloud Build handle secrets management?
Cloud Build integrates with Google Cloud Secret Manager to securely manage and use secrets like API keys during the build process.
8. How do I integrate Applitools with Cloud Build?
You can integrate Applitools with Cloud Build by configuring your project with the Applitools API key and setting up visual testing as part of your build process.

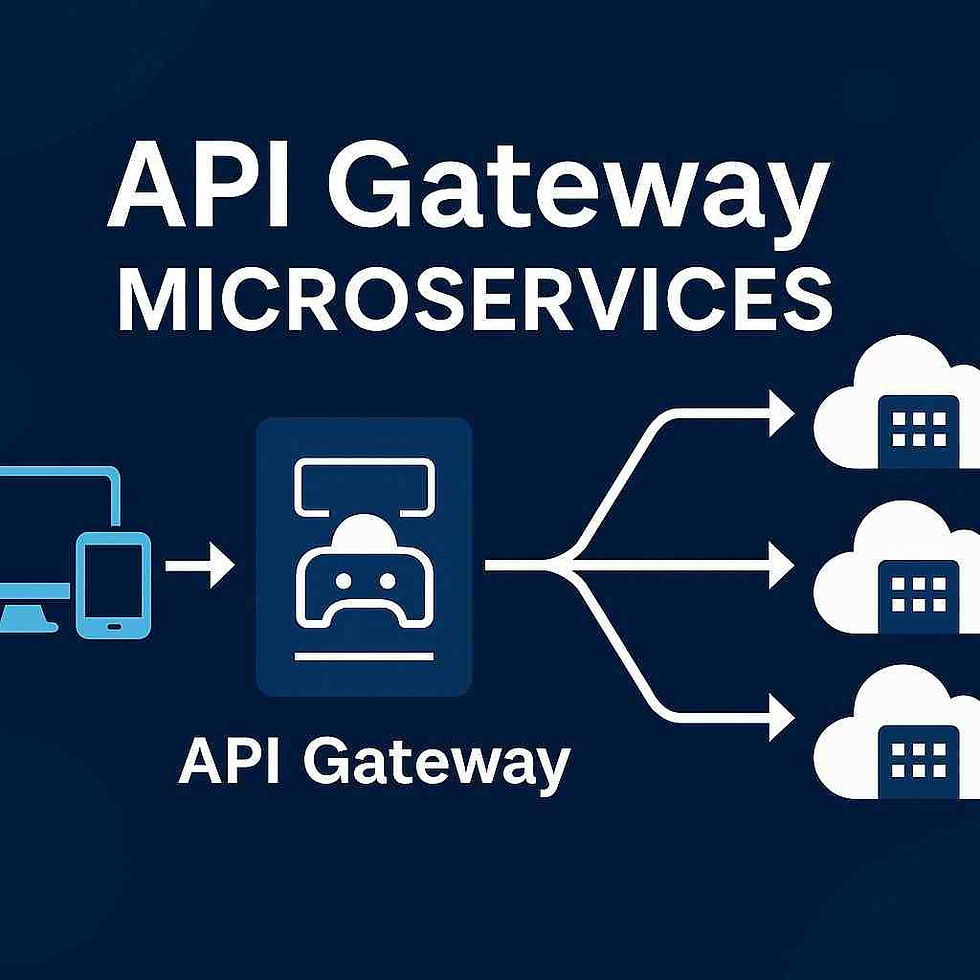

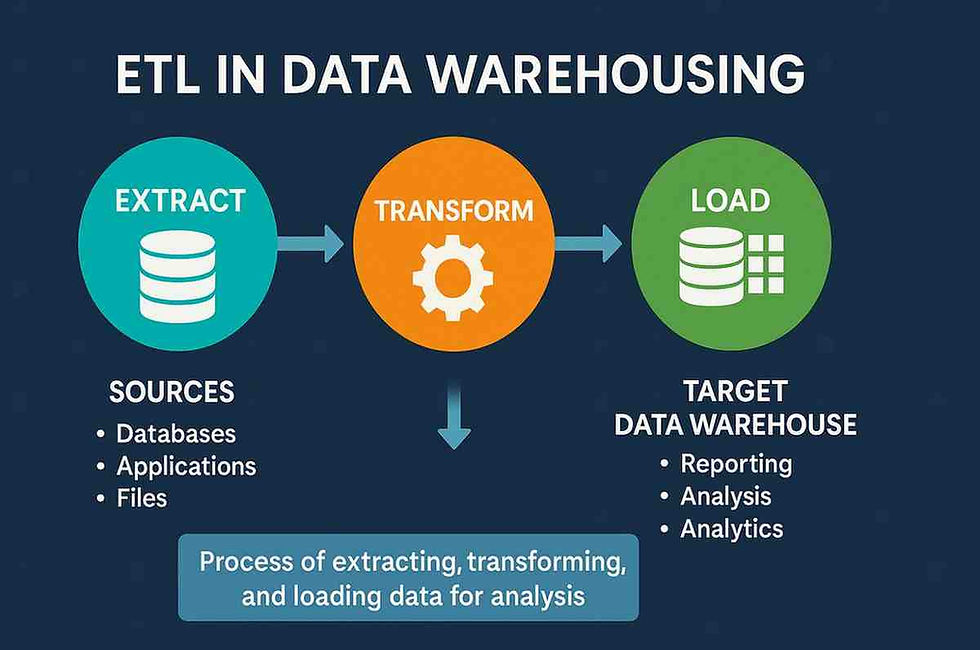
Comments