JMeter Tutorial: Master API Load Testing Basics
- Gunashree RS
- Oct 30, 2024
- 6 min read
In today’s fast-paced digital environment, performance testing is a cornerstone of quality assurance for web applications, APIs, and server stability. Apache JMeter stands out as one of the most widely used open-source load-testing tools for simulating heavy traffic and stress-testing applications under varied conditions. JMeter allows you to run load tests that provide key insights into your application’s scalability and performance. This tutorial will guide you through the basics of JMeter, setting you up to create effective scripts and analyze load test results.
What is JMeter Tutorial & Why It’s Important for Testing
Apache JMeter, an open-source tool developed in Java, allows testers to simulate user behavior by sending HTTP requests to web applications. This enables developers and quality assurance teams to assess performance under simulated high traffic, evaluate server response times, and identify bottlenecks. With JMeter, you can measure system scalability and optimize for real-world scenarios, making it a valuable tool for any performance testing toolkit.

Setting Up JMeter: Installation & Interface
To get started with JMeter, you’ll need to install it on your machine. As a Java-based application, JMeter requires Java Runtime Environment (JRE) to be installed.
Installation
Download JMeter: Visit the JMeter Apache website and download the latest version.
Extract Files: After downloading, extract the contents to a preferred location on your computer.
Launch JMeter: Navigate to the extracted folder and launch the jmeter.bat file (Windows) or jmeter script (Mac/Linux) to open JMeter.
Understanding the Interface
The JMeter interface can be divided into different sections, with a primary area for your Test Plan, where scripts are created, and options for setting up thread groups, samplers, and listeners to generate and view results.
JMeter Test Plan Basics
A Test Plan in JMeter defines the flow of your test script. It outlines which requests will be sent, in what order, and under what conditions. Each test plan can contain various elements such as thread groups, samplers, timers, and listeners, allowing you to simulate a range of user interactions.
Step 1: Creating Your First JMeter Script
To get started with JMeter, let’s create a basic script for load testing a sample website.
Open JMeter and navigate to the Test Plan section.
Add a Thread Group: Right-click on the Test Plan and select Add > Threads (Users) > Thread Group.
Name Your Thread Group: Customize the name of your Thread Group for clarity.
Now that we have set up a basic thread group, we can configure the number of virtual users, or threads, that will interact with the server.
Configuring Thread Groups in JMeter
The Thread Group is where you define the virtual users for your test, including settings for concurrency and load duration.
Number of Threads: This represents the number of virtual users. For instance, if set to 5, JMeter will simulate five users.
Ramp-Up Period: Defines the time (in seconds) for all threads to start. If set to 10, all users will be initiated within 10 seconds.
Loop Count: Determines how many times the test will repeat.
Adding Samplers to Simulate Requests
A Sampler is a JMeter component that sends requests to a server and measures responses. To simulate basic user actions on a website, add an HTTP Request Sampler to your Thread Group.
Right-click on the Thread Group: Select Add > Sampler > HTTP Request.
Configure HTTP Request:
Name: Label the request for easy identification.
Server Name or IP: Input the server’s domain (e.g., blazedemo.com).
Protocol: Specify https for secure connections.
Using Timers for Realistic Traffic Simulation
In reality, users take time between interactions. To simulate realistic delays, add a Constant Timer to introduce pauses.
Right-click on HTTP Request: Choose Add > Timer > Constant Timer.
Configure Timer: Set the time in milliseconds (e.g., 300 ms).
This delay between requests prevents overwhelming the server with immediate requests and helps simulate actual user behavior.
Viewing Test Results with Listeners
Listeners in JMeter capture and display results, providing valuable insights into response times, errors, and data throughput.
Add a Listener: Right-click on your Thread Group, and select Add > Listener > View Results Tree.
Run the Test: Click the green arrow on the top menu to execute the test.
The View Results Tree displays each request and response, including detailed data like load times and errors.
Expanding with a Second JMeter Script
Now that we’ve run a basic script, let’s create a more advanced scenario where a user searches for flights and then selects a specific flight.
Add Another HTTP Request: Create a second HTTP Request Sampler, setting the Server Name to blazedemo.com and the Path to /reserve.php.
Add Parameters: For this example, specify fromPort and toPort in the Parameters tab, setting them to Boston and London respectively.
Advanced Configurations: Adding Assertions
Assertions validate responses, ensuring that specific conditions are met (e.g., the presence of certain text in the response). For example, we can verify that a confirmation page contains “Thank you for your purchase.”
Add a Response Assertion: Right-click on the HTTP Request and select Add > Assertion > Response Assertion.
Set Response Text: Add the expected text, such as "Thank you for your purchase."
If the text is missing, the test fails, providing helpful error reports.
Leveraging Dynamic Data for Comprehensive Tests
Dynamic data improves test realism, allowing varied inputs each time the test is run. CSV Data Set Config is a convenient way to provide dynamic data like login credentials or search criteria.
Create a CSV File: Set up a CSV file with columns for variables (e.g., fromPort, toPort).
Add CSV Data Set Config: In JMeter, right-click on the Thread Group, and select Add > Config Element > CSV Data Set Config.
Use Variables: Reference the CSV column names as variables in HTTP Requests.
Each test iteration pulls from the CSV, allowing for diverse inputs like multiple cities or user logins.
Scaling Your Tests with BlazeMeter
While JMeter is powerful, it can be resource-intensive when simulating a high volume of users. BlazeMeter enhances scalability, enabling cloud-based load testing that accommodates millions of virtual users.
Upload JMeter Scripts: BlazeMeter accepts .jmx files, making it easy to expand JMeter tests.
Set Ramp-Up and Duration: Adjust concurrency and ramp-up settings.
Run Large-Scale Tests: Use BlazeMeter to simulate extensive loads for robust performance insights.
JMeter Best Practices
Start Small: Begin with a few users and gradually increase to prevent server overload.
Monitor Resources: Keep an eye on server and system metrics to identify bottlenecks.
Use Realistic Timers: Include timers for authentic behavior.
Validate with Assertions: Use assertions to ensure accurate responses.
Leverage CSV Configurations: Set up variable data inputs to simulate diverse scenarios.
Common Challenges and How to Overcome Them
High Resource Consumption: Running high-concurrency tests locally can overload systems. Use BlazeMeter or distributed testing.
Complex Test Scenarios: Recording features, such as the BlazeMeter Chrome Extension, simplify complex scenarios.
Result Interpretation: Listeners like View Results Tree and Aggregate Report aid in understanding outcomes.
Conclusion
JMeter provides an accessible, powerful platform for creating and executing load tests on web applications. By mastering the basics—such as creating Thread Groups, adding Samplers, using Assertions, and analyzing results—you’ll gain a solid foundation for more advanced testing. As your tests grow in complexity, leverage dynamic data and consider scaling with BlazeMeter for cloud-based, high-volume testing. This JMeter tutorial serves as a launchpad for developing comprehensive load tests that improve application reliability and user satisfaction.
Key Takeaways
JMeter is a versatile tool for load and performance testing.
Thread Groups define user concurrency, while Samplers simulate requests.
Use Assertions to validate responses.
Dynamic Data with CSV Config enhances test realism.
BlazeMeter scales JMeter tests to handle large user volumes.
FAQs
1. Can JMeter handle secure (HTTPS) requests?
Yes, JMeter supports both HTTP and HTTPS protocols, allowing it to handle secure connections.
2. Is JMeter suitable for API testing?
Absolutely. JMeter is well-suited for testing APIs with HTTP requests, and it can simulate high traffic loads for APIs.
3. How do I simulate different users in JMeter?
Using CSV Data Set Config allows you to input varied user data from a CSV file, making each iteration unique.
4. What is the difference between JMeter and BlazeMeter?
JMeter is a local testing tool, while BlazeMeter is a cloud-based solution that scales JMeter tests to simulate large user volumes.
5. How do I interpret test results in JMeter?
Use Listeners like View Results Tree and Aggregate Report to analyze test data, response times, and error rates.
6. Can I record user actions in JMeter?
Yes, you can use the JMeter Recorder or BlazeMeter Chrome Extension to capture user actions and convert them into test scripts.

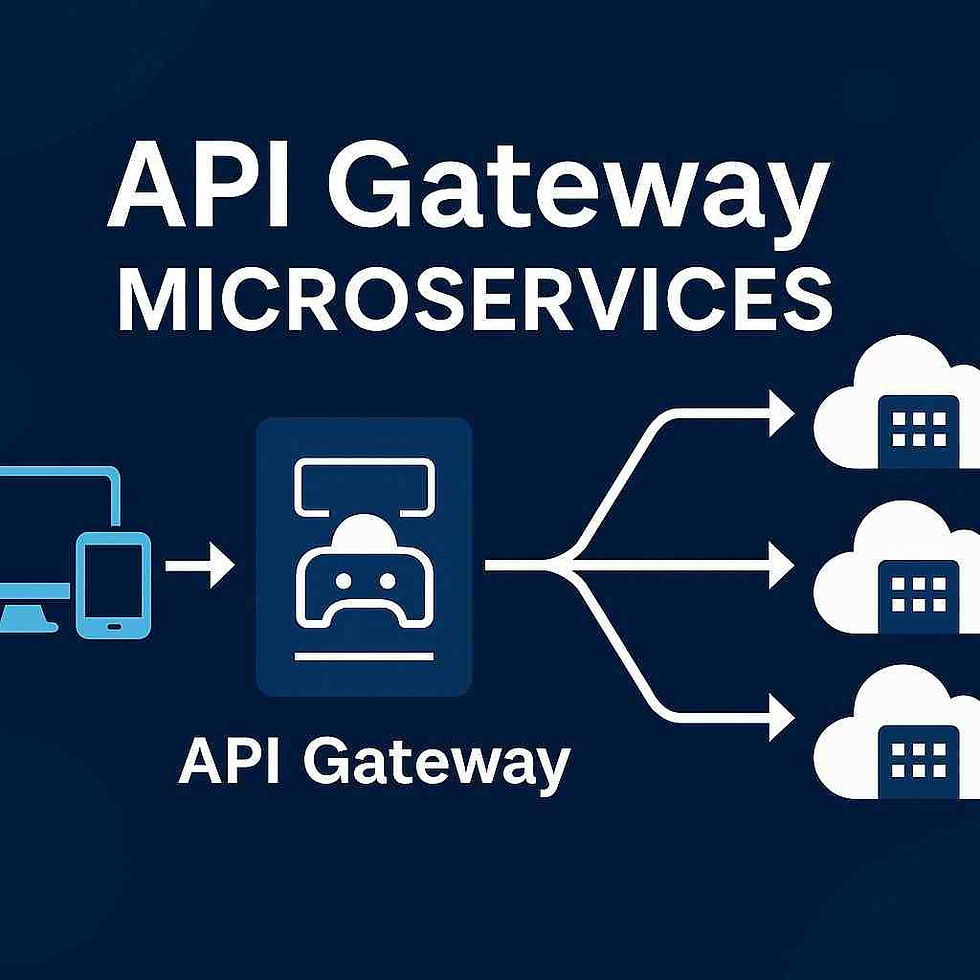

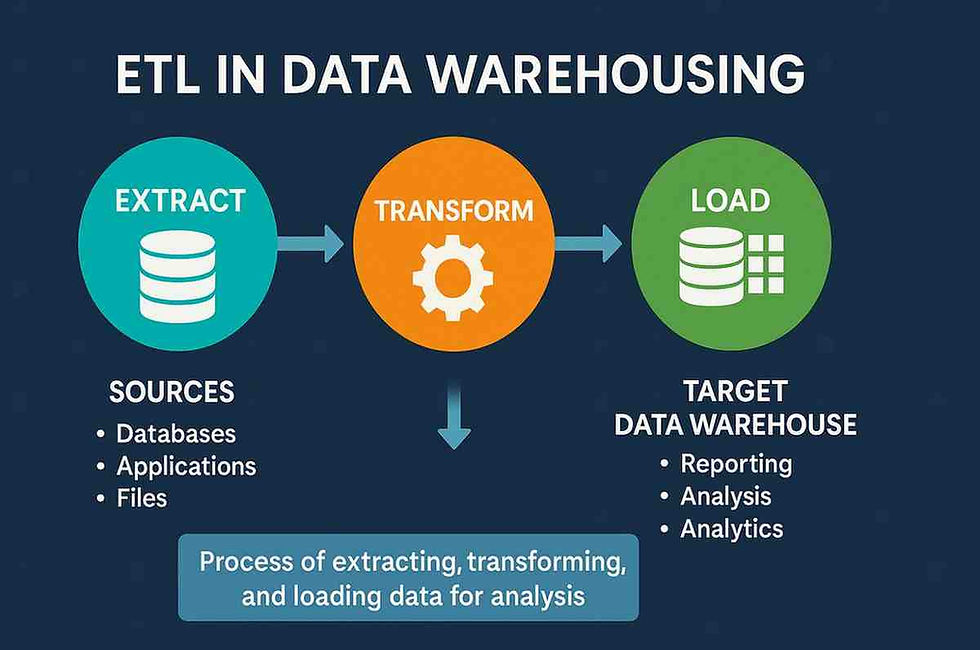
Comments