Guide to Flutter Devices: Ensuring Quality with Testing
- Gunashree RS
- Aug 24, 2024
- 9 min read
Introduction
Flutter has rapidly ascended to the top ranks of mobile app development frameworks, favored for its ability to create visually stunning and high-performing applications for both Android and iOS platforms. As with any development toolkit, the importance of thorough testing cannot be overstated. Testing on actual devices is paramount to ensure the robustness, performance, and user experience of the app. This article delves deep into the world of Flutter devices—covering everything from unit, widget, and integration testing to executing these tests on real devices using cloud services like Bitbar.
1. Understanding Flutter Devices and Their Importance
Flutter, Google's open-source UI toolkit, allows developers to create natively compiled applications for mobile, web, and desktop from a single codebase. However, the real magic happens when you begin testing these apps on real devices, ensuring they function flawlessly in the hands of end users. Real device testing is crucial because emulators cannot replicate all the hardware and network conditions that users encounter in the real world.

1.1 What Are Flutter Devices?
In the context of Flutter, "devices" refer to the physical Android and iOS hardware that an app runs on during the testing phase. These devices are used to evaluate the app's performance, UI responsiveness, and behavior under different conditions, such as varying network speeds, battery levels, and more.
1.2 The Significance of Testing on Real Devices
Testing on real devices helps developers:
Identify UI Issues: Real devices can reveal issues that emulators might miss, such as screen size differences, resolution disparities, and touch sensitivity problems.
Ensure Performance Optimization: Real devices provide accurate performance metrics, including app load times, memory usage, and battery consumption.
Validate Network Operations: Testing on real devices under different network conditions (3G, 4G, Wi-Fi) ensures that the app performs reliably.
User Experience Assurance: By using real devices, developers can observe how actual users might interact with the app, ensuring an optimal user experience.
2. Setting Up Your Flutter Environment
Before you can begin testing on real devices, you need to set up your Flutter development environment correctly. This includes installing the Flutter SDK, setting up an IDE (like Visual Studio Code or Android Studio), and connecting your physical devices.
2.1 Installing Flutter SDK
To get started with Flutter, download and install the Flutter SDK from the official Flutter website. Follow the platform-specific instructions for your operating system.
2.2 Configuring Your IDE
While Flutter can be used with a variety of IDEs, Android Studio and Visual Studio Code are the most popular choices. Install the Flutter and Dart plugins to enable Flutter support in these IDEs.
2.3 Connecting Real Devices
For Android devices:
Enable Developer Options: Go to Settings > About Phone and tap on Build Number seven times to unlock developer options.
Enable USB Debugging: In Developer Options, enable USB Debugging.
For iOS devices:
Connect via Xcode: Ensure your iOS device is recognized by Xcode. You'll need to have a developer account to test on real devices.
Once connected, you can verify the connection by running Flutter devices in your terminal. Your connected devices should appear in the list.
3. Creating a Sample Flutter App for Testing
To illustrate the testing process, let’s create a simple Flutter app that we can use for unit, widget, and integration testing. This app will have two screens: MainPage and SubPage.
3.1 Using Flutter Create Command
The simplest way to create a new Flutter app is by using the Flutter create command:
bash
flutter create my_appThis command generates a boilerplate Flutter app with all the necessary files.
3.2 Structuring the App
MainPage: This page will contain a Text element, three RaisedButton elements, a TextField, and an Image asset.
SubPage: This page will include two Text elements, a RaisedButton, a TextField, and an Image asset.
The UI elements are assigned Key values, which are essential for testing as they allow you to locate and interact with these elements programmatically.
4. Unit and Widget Testing in Flutter
Testing is an integral part of the app development lifecycle, ensuring that individual components (unit testing) and the overall UI (widget testing) behave as expected.
4.1 What Is Unit Testing?
Unit testing involves testing a single method or class in isolation from the rest of the application. It’s the most granular level of testing and is vital for ensuring that individual components function correctly.
4.2 Setting Up Unit Tests
To create unit tests in Flutter, you need to add the test package to your project. This package provides all the necessary tools for writing and executing unit tests.
Step-by-Step Guide:
Add Dependencies: Add the following to your pubspec.yaml file under dev_dependencies:
yaml
dev_dependencies:
flutter_test:
sdk: flutter
test: anyCreate a Test File: Inside the test directory, create a file ending with test.dart, such as maintest.dart.
Write Sample Tests:
dart
import 'package:test/test.dart';
import 'package:my_app/main.dart';
void main() {
test('correct answer', () {
final mainPage = MainPage();
changeText(true);
expect(subPageAnswerText, correctAnswerText);
});
}Run the Tests: Execute the tests using the command:
bash
flutter test test/unit/main_test.dart4.3 Widget Testing Explained
Widget testing, also known as component testing, is more extensive than unit testing. It tests the behavior of widgets in the app, ensuring that they render and interact correctly.
Steps for Widget Testing:
Create a Widget Test File: Like unit tests, widget tests are placed inside the test directory. Create a file like main_test.dart.
Write Sample Widget Tests:
dart
import 'package:flutter/material.dart';
import 'package:flutter_test/flutter_test.dart';
import 'package:my_app/main.dart';
void main() {
testWidgets('correct answer test', (WidgetTester tester) async {
final app = App();
await tester.pumpWidget(app);
expect(find.text("What is the best way to test your applications against over one hundred devices?"), findsOneWidget);
await tester.tap(find.byKey(Key('correct-answer')));
await tester.pumpAndSettle();
expect(find.text("You are right!!!"), findsOneWidget);
});
}Run the Widget Tests: Use the command below to run the widget tests:
bash
flutter test test/widget/main_test.dart4.4 Reporting Test Results
When running tests within a CI/CD pipeline, it’s essential to format the test results in a way that the pipeline can interpret. The junitreport package helps convert test results into JUnit XML format, which is widely used for this purpose.
bash
flutter test --machine | tojunit > TEST-all.xml5. Integration Testing with Flutter
Integration testing involves testing the entire app or a large part of it to ensure that different modules work together as expected. In Flutter, integration tests are often executed using the flutter_driver package, which allows you to automate interactions with your app.
5.1 Setting Up Integration Tests
Integration tests in Flutter require you to set up a flutter_driver environment. The flutter_driver package allows you to write tests that simulate user interaction with the app.
Steps for Integration Testing:
Add Dependencies: Include flutter_driver in your pubspec.yaml file:
yaml
dev_dependencies:
flutter_driver:
sdk: flutterCreate Test Files: In the test_driver directory, create two files: main.dart and main_test.dart.
main.dart: This file contains the instrumented version of your app:
dart
import 'package:flutter_driver/driver_extension.dart';
import 'package:my_app/main.dart' as app;
void main() {
enableFlutterDriverExtension();
app.main();
}main_test.dart: This file contains the actual test code:
dart
import 'package:flutter_driver/flutter_driver.dart';
import 'package:test/test.dart';
void main() {
group('Integration Tests', () {
FlutterDriver driver;
setUpAll(() async {
driver = await FlutterDriver.connect();
});
tearDownAll(() async {
if (driver != null) {
driver.close();
}
});
test('correct answer', () async {
final goBackButtonFinder = find.byValueKey('back-button');
final correctAnswerButtonFinder = find.byValueKey('correct-answer');
final answerTextFinder = find.byValueKey('answer-text');
String correctAnswerText = "You are right!!!";
await driver.tap(correctAnswerButtonFinder);
expect(await driver.getText(answerTextFinder), correctAnswerText);
});
});
}Run Integration Tests: Use the following command to run your integration tests:bashCopy codeflutter drive --target=test_driver/main_test.dart
5.2 Capturing Screenshots During Integration Tests
Taking screenshots during integration tests is a useful feature, particularly for visual verification. The screenshots package can be used to capture these screenshots.
Steps to Capture Screenshots:
Add Dependencies: Add the screenshots package to your pubspec.yaml file:
yaml
dev_dependencies:
screenshots: 2.1.1Configure Screenshots: Create a screenshots.yaml file in the root directory of your project:
yaml
tests:
- test_driver/main.dart
staging: /tmp/screenshots
locales:
- en-US
devices:
ios:
iPad 4 A1459 10.2:
frame: false
android:
Samsung:
frame: false
frame: falseCapture Screenshots in Tests: In your test file (main_test.dart), import the screenshots package and capture screenshots as follows:
dart
import 'package:screenshots/screenshots.dart';
void main() {
final config = Config();
test('capture screenshot', () async {
await screenshot(driver, config, 'correct-answer');
});
}6. Testing on Real Devices with Bitbar Cloud
Testing Flutter apps on real devices ensures that your app performs well across various environments and conditions. Bitbar Cloud provides a comprehensive platform for testing Flutter apps on real devices.
6.1 Introduction to Bitbar Cloud
Bitbar Cloud offers a real device testing environment where developers can run their apps on a wide range of Android and iOS devices. This cloud-based solution is particularly useful for ensuring that your app is compatible across different devices and operating systems.
6.2 Setting Up Bitbar Cloud for Flutter Testing
To test your Flutter app on Bitbar Cloud, follow these steps:
Create a Zip File: Package your app’s directory (including tests) and a run-tests.sh script into a zip file.
Choose Your Test Type: In Bitbar Cloud, select "Appium Android Server Side" or "Appium iOS Server Side" as the framework.
Upload Your Test Files: Upload the zip file containing your app and tests to Bitbar Cloud.
Execute Tests: Start the test execution in Bitbar Cloud. The platform will run your Flutter tests on real devices and provide detailed results.
6.3 Running Unit, Widget, and Integration Tests in Bitbar Cloud
In Bitbar Cloud, you can run unit, widget, and integration tests within the same project. The run-tests.sh script will handle the execution of these tests on the cloud devices.
Example of run-tests.sh Script:
bash
#!/bin/bash
# Install dependencies and run tests
flutter pub get
flutter test --machine | tojunit > TEST-all.xml
# Run integration tests
flutter drive --target=test_driver/main.dart > testconsole.log
# Move test results to root directory
mv my_app/TEST-all.xml TEST-all.xml6.4 Handling Test Results in Bitbar Cloud
After the tests are executed, Bitbar Cloud will generate logs, screenshots, and test results, which you can download and analyze. For continuous integration purposes, you can convert these results into JUnit XML format for easier interpretation by CI tools like Jenkins.
7. Best Practices for Testing Flutter Apps on Real Devices
Testing on real devices is a critical step in the development process, but there are best practices to follow to ensure you get the most out of your tests:
7.1 Use a Wide Range of Devices
Ensure you test your Flutter app on a wide range of devices, covering different OS versions, screen sizes, and hardware configurations. This helps identify issues that might be specific to certain devices.
7.2 Automate Testing
Automate your testing process to run tests regularly as part of your CI/CD pipeline. This helps catch issues early and often, reducing the chances of them reaching production.
7.3 Monitor Performance Metrics
While testing on real devices, monitor key performance metrics like CPU usage, memory consumption, and battery drain. This data is crucial for optimizing your app's performance.
7.4 Incorporate User Feedback
Use the insights gained from real device testing to make necessary adjustments and improve the user experience. Real user feedback, combined with test results, can guide you in refining your app.
8. Conclusion
Testing Flutter apps on real devices is indispensable for delivering high-quality, reliable applications that users will love. By leveraging tools like Bitbar Cloud and following the outlined best practices, developers can ensure their apps perform well across a diverse array of devices and environments. From unit and widget tests to comprehensive integration tests, each step in the testing process plays a crucial role in ensuring the final product is ready for real-world use.
Key Takeaways:
Real Device Testing Is Crucial: Testing on actual devices helps identify issues that emulators may miss.
Automate Testing: Integrate your testing processes into CI/CD pipelines to catch issues early.
Leverage Bitbar Cloud: Use Bitbar Cloud for testing across a wide range of real devices.
Monitor Performance: Keep an eye on key metrics like CPU usage, memory consumption, and battery drain.
Incorporate Feedback: Use the results from real device testing and user feedback to continuously improve your app.
Frequently Asked Questions (FAQs)
Q1: Why is testing on real devices important for Flutter apps?
Testing on real devices is important because it reveals issues related to hardware compatibility, performance, and user experience that cannot be fully replicated in emulators.
Q2: What are the differences between unit, widget, and integration testing in Flutter?
Unit Testing: Tests individual functions or classes.
Widget Testing: Tests UI components and their interaction.
Integration Testing: Tests the entire app or large parts of it to ensure different modules work together.
Q3: How can I run Flutter tests on real devices using Bitbar Cloud?
You can run Flutter tests on real devices in Bitbar Cloud by uploading your app and test scripts, configuring the environment, and executing the tests. Bitbar Cloud provides a range of Android and iOS devices for comprehensive testing.
Q4: What is the junitreport package used for in Flutter testing?
The junitreport package is used to convert test results into JUnit XML format, which is commonly used in CI/CD pipelines for test reporting.
Q5: Can I take screenshots during Flutter integration tests?
Yes, you can take screenshots during integration tests using the screenshots package. This helps in visually verifying the UI and behavior of your app.
Q6: How do I ensure my Flutter app performs well on a wide range of devices?
To ensure good performance, test your app on a diverse range of devices, automate your tests, monitor performance metrics, and incorporate user feedback into the development process.
Q7: What role does the flutter_driver package play in integration testing?
The flutter_driver package is essential for automating user interactions in integration tests. It allows you to simulate real user interactions and verify the app's behavior across different scenarios.
Q8: Is it necessary to have a developer account to test Flutter apps on iOS devices?
Yes, you need a developer account to test Flutter apps on real iOS devices, as Xcode requires a valid provisioning profile for testing on physical hardware.

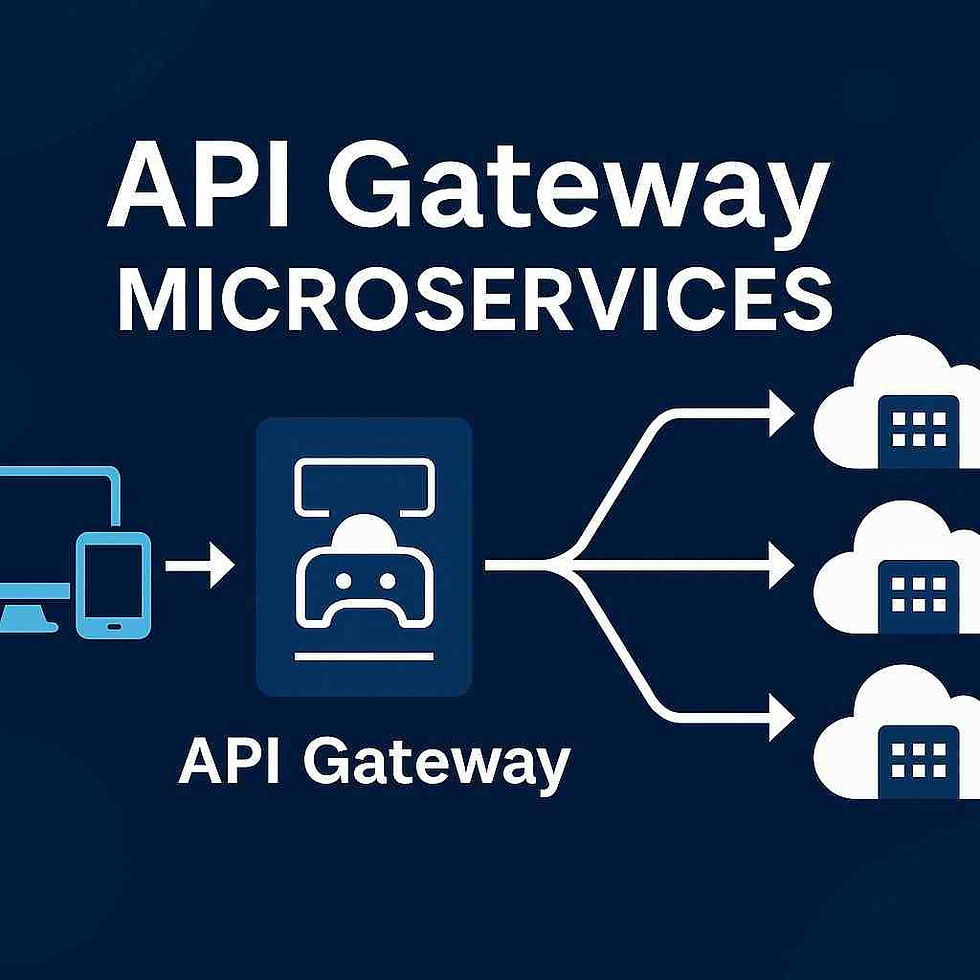

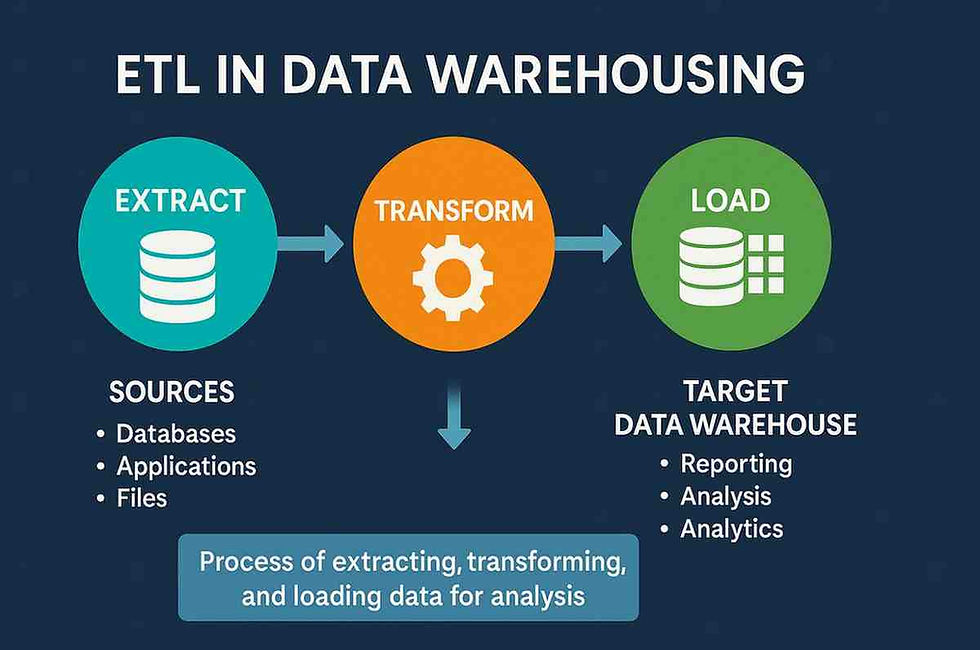
Comments